IntroductionI've just installed Office 12 ( 2007 ) and I decided to share my opinion about it with everybody, first application I opened was Outlook since it's the most application I often use in the office suite.
In this post I will briefly point out the things I liked (Pros) and disliked (Cons) about Outlook 12 this, of course , is based on first impressions, and I plan to post few other posts about other products once I find gaps in my schedule.
Outlook 2007 First RunWhen I opened Microsoft Outlook 2007 for the first time, I couldn't identiy anything newly remarkable in the UI except
Collapsable Navigation Pane and
To-Do Bar.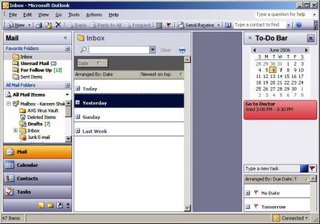
My First Impressions about Outlook 2007
- Attachement Preview
You can preview a document like excel file before opening the attachement itself and this will save you some time before saving/opening the attachement, you can do that by right clicking the attachement and select preview, it will preview the attachemnt in the reading pane, you might get a warning that you should preview only attachements from trustworthy senders, however practically this feature didn't add me so much, because it will take you some time to preview the attachemnt and also if you have teh To-Do bar and Navigation pane exapnded you will need to collapse them to better see the preview of the attachemnt otherwise you will need to scroll right and left to see the whole preview which I actually didn't like it, I guess Microsoft should have provided the preview in full screen for example or at least they should have removed the other non-usable bars while user is previewing attachements this would be better!.
- Instant Search
This is one of the most features I really liked about Outlook 2007, it's pretty fast and responsive you will find a nifty compact panel above your inbox and you can write, and guess what while you write you are getting results into the mail list area and as a continuity to the cool features you will get the words you search for highlighted in both the mail subject line and the body of the email, Actually the core indexing of the search embedded into Outlook 2007 is the one used at Windows Vista, I can say it's fascinating and pretty agile; one of the things I suffered before was searching emails using Outlook 2003.
- Nifty Toolbars
I opened Outlook 2007, then I tried to write a new mail, and once I opened this new email form I realized that things started to get changed; at the very top of the New Message window you will find a couple of tabs Write and Insert , the first is to compose and format you new message; it contains all required functions to write a mail, Insert is for all the kinds of insertions and the toolbar itself is divided into panels for example you will find a panel to insert table and another to insert attachemnts, etc. , if you click the panel itself you can get the default action or function executed or you can press the lower small arrow to find what's you can do more, for example for the illustrations panel if you click Picture you will get the open dialog box to select your picture file and this is the default action, but if you click the lower arrow, you will get Picture, Clipart, from Camer or Scanner , there you can select the desired action, actually toolbars have got totally changed and improved and you need to dig more to find more cool things about it.

- RSS Compliance
Nobody can deny the importance of RSS and Syndication in our daily activities now, most of website are syndicating their content now and NewsAggregator are playing a very important role in our daily lives, I guess you have seen this tiny icon before  .
.
Note : If you are not familiar with RSS, so I recommend that you read my online article at CodeProject.com Blogs, RSS News Feeders, and ATOM, moreover you can download a session I conducted before in Microsoft PowerPoint format, Download Session!
Outlook 12 provides a simple compliance to RSS, which is unfortunately very poor one, under All Mail Folders you will find a folder called RSS Subscriptions, first thing I tried is to right click the folder to add a new channel but I was disappointed when I didn't find anything relevant to the RSS Subscriptions folder, I only got the normal context menu you often get when you right click any folder in All Mail Folders, Outlook 12 didn't consider this as a special folder while it should be, and let me complete after I failed to add a new channel or RSS feed from the context meun I tried file meun but also nothing there, finally I got to the following to add RSS feed, from Tools Menu I opened E-mail Accounts then I got account manager popup then in the 3rd tab I found RSS Subscriptions.

I added one RSS Feed and everything is fine, but the most thing I got blue about is that no compatiblity with other standard RSS Lists, in other words, I have an OPML list that contains about 300 feeds, so what I am supposed to do with is to enter these feeds manually one by one into this odd modal dialog box !!!, I think this is so bad, Microsoft should have paid more attention to this point, look around you'll find many RSS Junkies, including me!, and one OPML may exceed 1000 feeds or more, the bottom line is Microsoft didn't pay any kind of attention for RSS adherence, they should have embedded a strong enough reader into Outlook, and it's a very simple job to be done.
After I thought my suffering with RSS in Outlook 2007 is over and I decided to add only most important feeds I want, I got blue again !, because simly I found out that Outlook doesn't distinguish emails from RSS items, so when I get new RSS items it's listed under Unread Mail , which is the worst thing about RSS in Outlook, this way I will not be able to distinguish news feeds from business or actual mails and evrytime I find this Unread Mail bold with some number inside brackets I will jump to the folder to see whether it's a news feed new item or a new mail, which is a loss of time, and also very boring mundane.
- Calendar enhancements
Calendar has been enhanced so much, just try to add a new appointment, you will find the top tabs above the toolbar it's divided into 3 categories; Appointment, Write, and Insert, also here I would like to express my happiness with the tool bar categorization, also the most remarkable thing while creating a new appointment is Categroize it's just a color code you can customize, you will find colors as blue, red, green, etc. , you can rename these colors as per your needs, also these categorize is used for email flagging, once you finish you click the button at toolbar, Save and Close, and then you will see the appointment you've just added under the Calendar in To-Do Bar with the Color Category you've selected.

You can send your calendar within some specified period via mail, also you can publish and share your calendar with teammates or managers, you can define what they should see and what they shouldn't.
Adding Tasks into Your Calendar; You can add new tasks into your calendar, you can set reminder, color category, and flag it, once you add new task it will come to To-Do bar and one thing I liked about the To-Do Bar is arranging items using so many factors like Due date, Start Date, Categories, etc.
- Anti-Phishing and Junk Mail Filters
From Tools -> Options -> Preferences -> Junk E-mail, you can find everything related to Phishing Protection, and Junk mail filters, it's enabled by default you can leave them as they are or you can re-configure options, you can add safe senders or block senders, etc.
- Auto Reply Customization
Sometimes you get out of office and you don't want to leave your senders with no response, so you can use Out of Office feature to send automated replies to mails you recieve while you're away, this feature was avaliable at Outlook 2003, but now you can customize replies depending on contacts send you, e.g. internal and external email addresses, moreover you can schedule the times you will be out of office as in weekends or annual leave so the replies will be sent automatically and you don't need to keep turning this feature on and off whilst you can use Out of Office Scheduler.
- Embedded Dictionary
I was always wondering, why Microsoft is not building a dictionary inside MS Office !, and finally they did it it's a good feature but not all languages are included,for example no English to Arabic dictionary available, I hope they will do it at future releases.
- Automatic Flagging
This is one of the cool features I like, while composing a new mail you can flag the mail either for yourself or for the recipient, moreover you can add reminder and associate it to the mail you send, if you are coaching a team you can flag a message to them before sending and associate it with one reminder to remind them with some due date to meet.
Conclusion
Outlook 2007 is much more better and faster than 2003 but the most thing I didn't like about it is RSS which almost non useful and causing ambiguity as you cannot distinguish new emails from new news items.


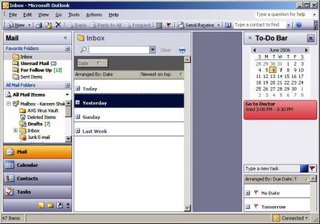

 .
.





 RSS and Blogs
RSS and Blogs